FAQ & Tipps
für Sie
Hier finden Sie Antworten auf die häufigsten Fragen zu Kopfwerk Power.Dent. Bei weiteren Anliegen und Fragen, kontaktieren Sie uns gerne!

Wie können wir Ihnen helfen?
Sie habe Fragen zu Jahresbelegen, Updates, Röntgen, Timern und mehr?
Hier finden Sie Hilfe zu den verschiedensten Themen über Power.Dent.
Häufig gestellte Fragen
Jahresbeleg - Registrierkassa

Vielleicht hat Sie bereits ihr Steuerberater darauf hingewiesen, dass mit Jahreswechsel wieder ein Jahresbeleg der Registrierkasse notwendig ist.
Power.Dent druckt diesen rechtzeitig automatisch mit der ersten Buchung des Folgemonats aus.
So wie auch jeder Monatsbeleg automatisch erstellt wird, wird mit der ersten Barzahlung im Jänner ein Jahresbeleg für das letzte Jahr erstellt.
Dieser ist bis 15. Februar bei Ihrem Steuerberater abzugeben.
Durch Steuerberater, Finanzamt und Medien haben sich verschiedene Bezeichnungen für den Jahresbeleg eingebürgert.
Deswegen gilt: Nullbeleg = Monatsbeleg Dezember = Jahresbeleg
Jahresbeleg vor Ablauf der Jahres erstellen
Benötigen Sie doch schon vor Ende des Jahres einen Jahresbeleg, so können Sie dies über das Menü “Buchung – Buchhaltung – Registrierkasse” erledigen. Dort können Sie über die Schaltfläche „Null- bzw. Monatsbeleg“ einen aktuellen Jahresbeleg erstellen.
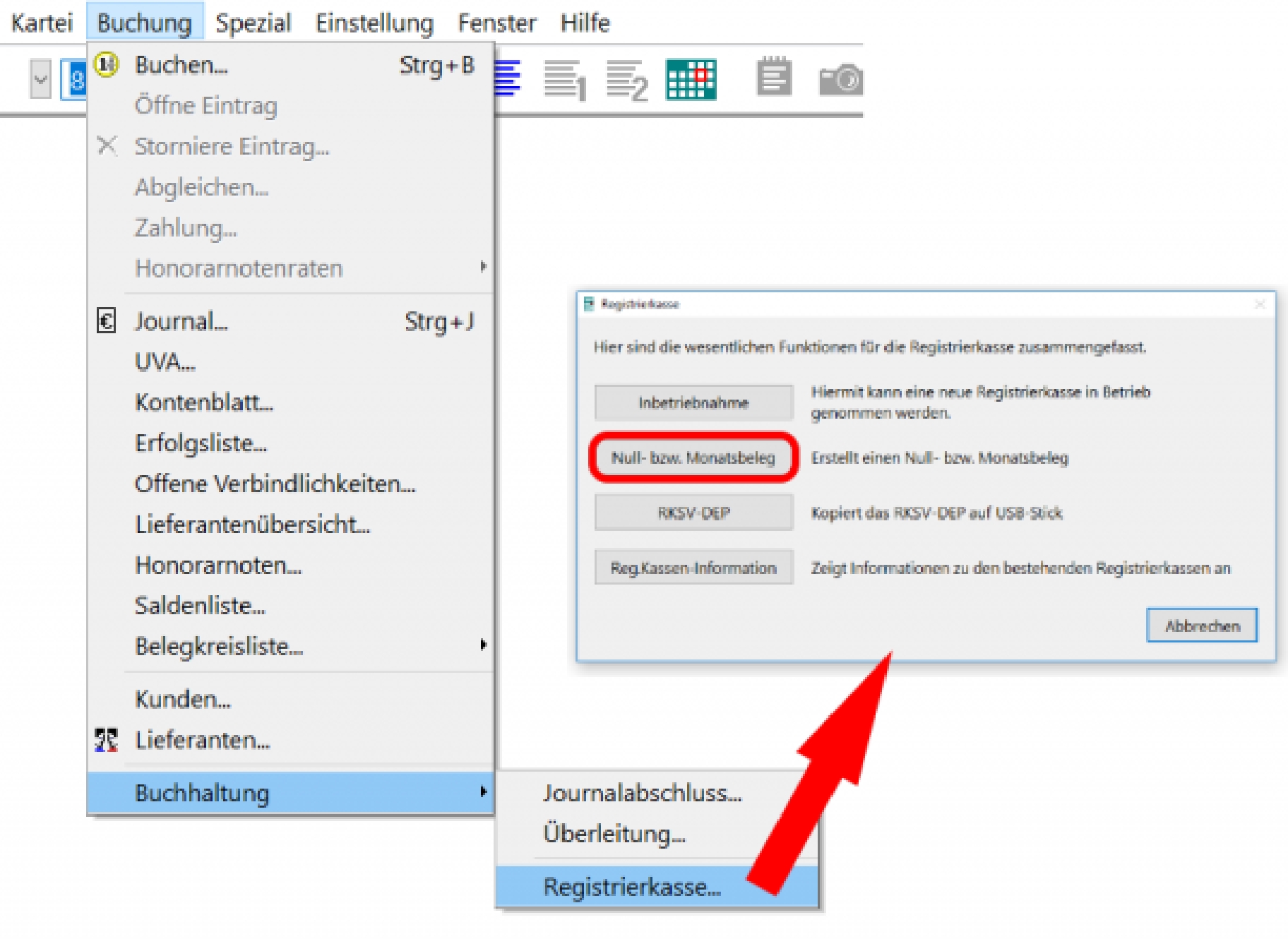
Erstellen einer Kopie des Jahres- oder Monatsbelegs
Sollten Sie eine weitere Kopie des Jahresbelegs – oder eines anderen Monatsbelegs – benötigen, so rufen Sie den Patienten “Registrierkasse” auf und wechseln ins Verrechnungsblatt. Dort können Sie mit einem Doppelklick auf die benötigte Buchungszeile den Buchungsdialog öffnen und über die Schaltfläche „Quittung“ eine Kopie des Belegs erstellen.
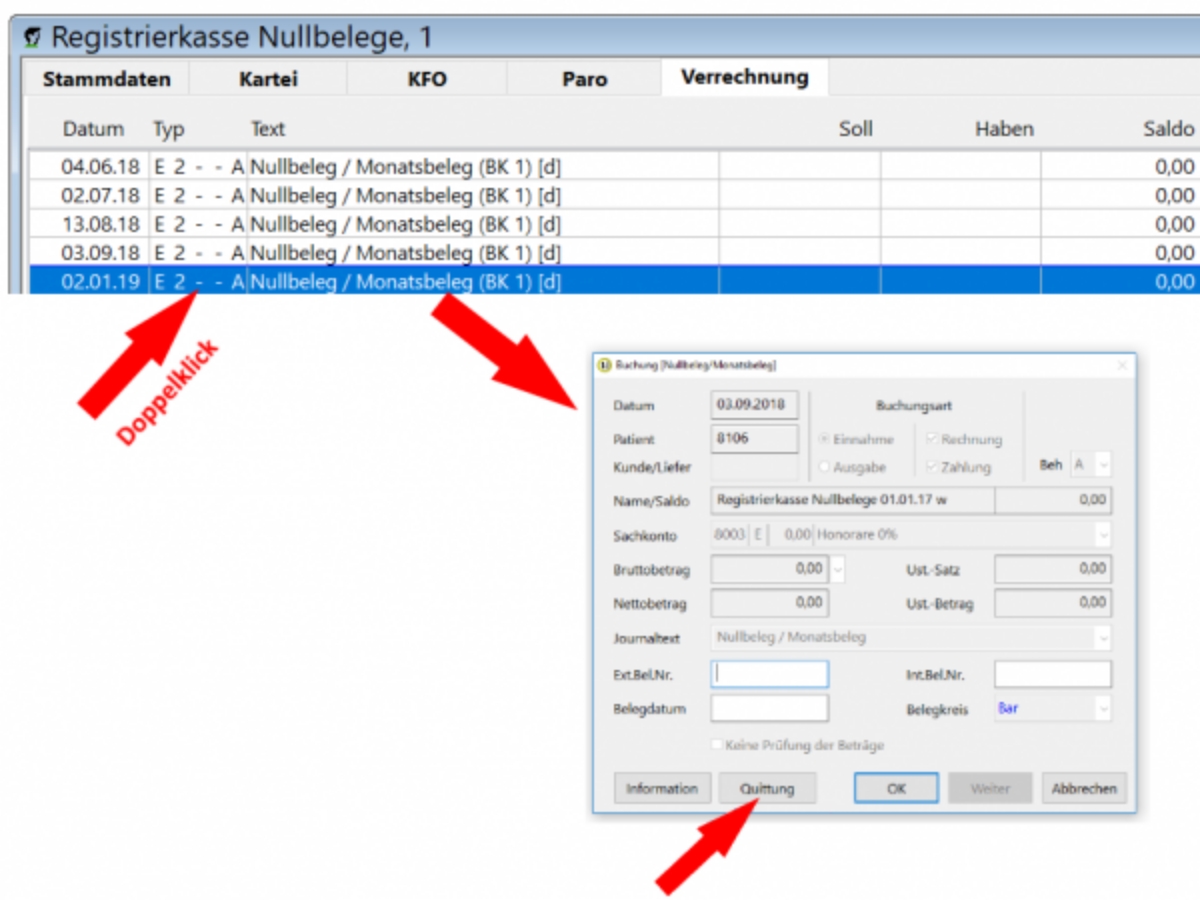
Honorarnotennummer zurücksetzen

Die fortlaufende Nummerierung der Honorarnoten kann – muss aber nicht – mit dem Jahreswechsel auf den Wert „1“ gesetzt werden.
Hierzu öffnen Sie bitte über den Menüpunkt „Einstellungen“ das Fenster „Honorarnoten und Texte“.
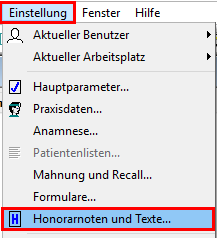
Im rot markierten Bereich (s.u.) finden Sie die – als nächstes zu vergebene – Honorarnotennummern.
In Ordinationen mit nur einem Behandler ist nur das Feld „A“ relevant.
Die aktuelle Nummer kann nur auf den Wert „1“ gesetzt werden.
In Ordinationen mit mehreren Behandlern, kann je Behandler-Buchstabe der Wert auf „1“ gesetzt werden.
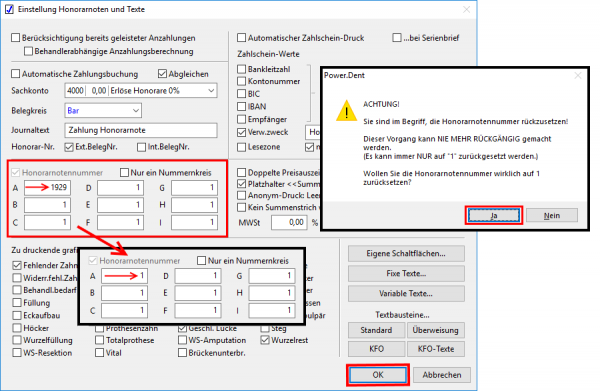
Aus Sicherheitsgründen müssen Sie einer Hinweismeldung zustimmen, bevor Sie die Anpassung der Nummerierung mit „OK“ bestätigen können.
Vorzugsleiste

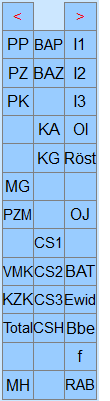
Power.Dent bietet zur schnelleren Eingabe von Leistungen die Vorzugsleiste an.
Die Vorteile bestehen im Wesentlichen aus ...
– Schnellere Auswahl der Leistungen
– Strukturierte Gliederung
– Auswahlmenü für Flächen und Höcker (wie z.B. bei F1, F2, Fn,...)
– Rechtsklick möglich (statt Linksklick auf die Leistung und Klick auf „Weiter“)
– Leistungsbezeichnung wird als Tooltip
angezeigt
Die Vorzugsleiste ist in neun Seiten zu je 39 Felder unterteilt. Zu der nächsten bzw. vorherigen Seite kann man mit den beiden roten Schaltflächen
„< bzw. >“ blättern.
Definieren / Einrichten der Vorzugsleiste
Generell sollte die erste Seite mit oft verwendeten Leistungen befüllt werden.
Es ist auch ratsam, eine Struktur zu schaffen, damit man Leistungen nicht erst „suchen“ muss.
z.B. oberer Teil Prothetik, mittlerer Teil Kronen und Pfeiler, unterer Teil Inlays und Füllungen
Die weiteren Seiten sollten nach Kategorien und der Häufigkeit der Verwendung angelegt werden.
z.B. das 2. Blatt für Implantate und chirurgische Leistungen – das 3. Blatt für KFO- und Paro-Leistungen.
Welche Leistungen auf welchen Positionen abgebildet werden, definiert man über das Lexikon. Hierfür wechselt man als „Verwalter“ in das Menü „Einstellung – Lexikon“ und klickt auf die Schaltfläche „Vorzug“.

Um neue Felder mit Leistungen zu belegen oder bestehende Felder zu ändern, wählen Sie durch Klicken das gewünschte Feld aus (1.). Die rechte Liste wird jetzt aktiv und Sie haben die Möglichkeit die gewünschte Leistung auszuwählen (2.). Mit einem Doppelklick wird die Leistung auf die Position gesetzt bzw. entfernt

Die oberen beiden Schaltflächen mit den Pfeilen dienen dem Umblättern. Sie haben die Möglichkeit, bis zu neun Blätter mit Leistungen zu belegen. Es ist nur zu beachten, dass jede Leistung nur einmal in der Vorzugsleiste platziert werden kann.

Blätter sind in der Kartei nur dann vorhanden wenn auch mindestens eine Leistung auf ihnen definiert wurde. D.h. wenn auf Blatt 1 und auf Blatt 2 Leistungen vorhanden sind, dann sind auch nur diese beiden Blätter in der Kartei bei der Leistungseingabe auswählbar. Dadurch wird das unnötige Blättern durch leere Seiten verhindert.
Sie haben auch die Möglichkeit eine komplette Seite nach vor oder zurück zu verschieben. (Alle Einträge der Seite 1 werden mit den Einträgen der Seite 2 getauscht, ...)

Wenn Sie eine Seite komplett neu beginnen möchten, so können Sie über die Schaltfläche „Entleeren“ sämtliche Einträge auf dieser Seite löschen.
Nach Bestätigen mit „OK“ werden die Änderungen gespeichert und die angepasste Vorzugsleiste steht Ihnen bei der Leistungseingabe zur Verfügung.
Automatisches Programmupdate

Führen Sie folgende Schritte durch, um in Zukunft nichts mehr umständlich händisch einspielen zu müssen und das Arbeiten mit Power.Dent noch reibungsloser und effizienter zu gestalten.
Diese Einstellungen sollten nur auf einem Computer vorgenommen werden – am besten auf dem Rechner, der bei Ordinationsbeginn als erster aufgedreht wird (Lizenzrechner).
Verfügt dieser Computer über keinen Internetanschluss, kann natürlich auch ein anderer Arbeitsplatz diese Funktion übernehmen.
Wichtig ist, dass Sie einen Computer dafür bestimmen und diese Einstellungen nicht auch auf anderen Arbeitsplätzen vorgenommen wird.
Zum Aktivieren des automatischen Updates, wählen Sie bitte
„Hilfe -> Automatische Updates [Internet]...“
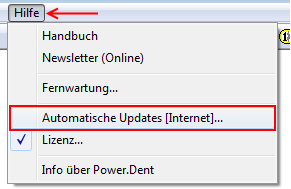
Im sich öffnenden Dialogfenster können Sie dann das Internet-Update für das Programm und die Tarife aktivieren. Ein abschließender Klick
auf „OK“ beendet die Einrichtung.
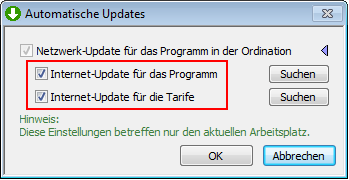
In Zukunft wird beim ersten Programmstart automatisch nach neuen Versionen im Internet gesucht. Manuell kann dieser Vorgang über die Schaltflächen „Suchen“ angestoßen werden (wie im Bild oben ersichtlich).
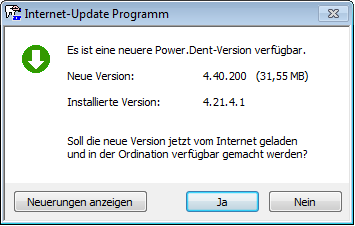
Wird eine neue Version gefunden, zeigt Ihnen dies Power.Dent in einem neuen Fenster an.
Über „Neuerungen anzeigen“ wird ein PDF-Dokument mit den Neuerungen dieser Version geöffnet. Damit können Sie entscheiden, ob Sie das Update sofort („Ja“) oder zu einem späteren Zeitpunkt („Nein“) durchführen wollen.
Anmerkung! Sollten Sie ein Update mit „Nein“ überspringen oder später installieren wollen, so werden Sie am nächsten Tag erneut gefragt.
Abgleichen von Rechnungen

Power.Dent bietet die Möglichkeit Verrechnungen – Honorarnoten und Buchungen – miteinander abzugleichen. Abgleichen heißt, den Teilsaldo von Verrechnungen auf Null zu setzen.
Beispiel:
Eine Honorarnote wird von einer Zahlung nicht zur Gänze abgedeckt. Der ausstehende Betrag kann durch Abgleichen der beiden Verrechnungen auf null gesetzt werden. D.h. auf den Differenzbetrag wird verzichtet.
Um einen Abgleich durchführen zu können, öffnet man den Patienten und wechselt in das Verrechnungsblatt.

Zwei Verrechnungen - z. B. eine Honorarnote und eine Buchung
Im Verrechnungsblatt markiert man die abzugleichenden Einträge – es muss mindestens eine Honorarnote und eine Buchung ausgewählt sein – und öffnet durch Rechtsklick auf die Markierung das Kontextmenü.

Wählt man den Punk „Abgleichen“, erscheint eine Meldung mit der Bitte um Bestätigung und der Information über die Höhe des ausstehenden (bzw. überschüssigen) Betrages.
Sobald man mit „Ja“ bestätigt, werden die Einträge als „abgeglichen“ markiert („A“ an der mittleren Stelle in der Spalte „Typ“) und der saldorelevante Wert dieser Verrechnungen wird auf null gesetzt.
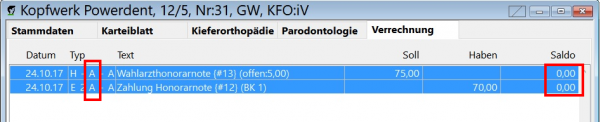
Mehrere Verrechnungen - z. B. eine Honorarnote und zwei Buchungen
Es können auch mehrere Verrechnungen abgeglichen werden. Wenn z.B. ein Patient eine Anzahlung tätigt aber nicht den gesamten Restbetrag überweist, kann der ausstehende Betrag abgeglichen (dem Patienten erlassen) werden.

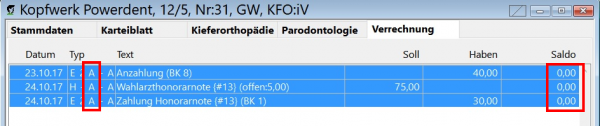
Eine Verrechnung - z. B. eine Honorarnote ohne zugehörige Buchung
Fehlt für den Abgleich eine Verrechnung – z.B. ein Patient hat eine Honorarnote erhalten, zahlt diese aber nicht (z.B. verstorben, ...) – so kann die Honorarnote auch alleine abgeglichen werden. Diese wird entsprechend mit einem „$“- Zeichen markiert.
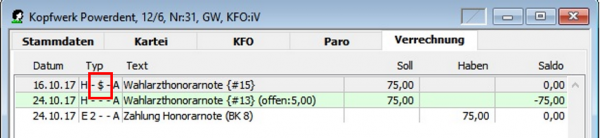
Entfernen eines Abgleich
Es besteht auch die Möglichkeit, einen Abgleich wieder zu entfernen. Dazu wählt man im Kontextmenü einer abgeglichenen Verrechnung noch einmal den Punkt „Abgleichen“ aus. Der Abgleich wird nun von allen zu diesem Abgleich gehörigen Verrechnungen entfernt.
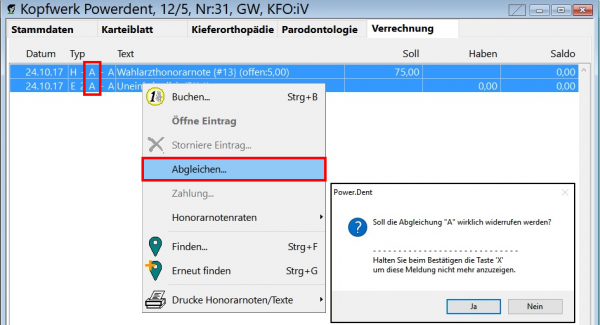

Mehrere Abgleiche in einem Verrechnungsblatt
Es ist natürlich auch möglich, mehrere Abgleiche in einem Verrechnungsblatt einzutragen. Dabei bekommt jeder Abgleich einen eigenen Buchstaben in der Spalte „Typ“. Der erste Abgleich erhält die Markierung „A“, der zweite „B“, ... usw.
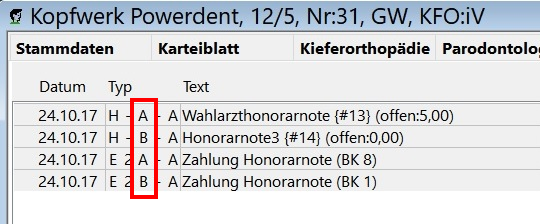
Zugehörigkeit
Über den Abgleich ist es auch möglich eine Honorarnote mit einer Buchung „zu verbinden“. Dies ist z.B. bei Mahnungen sinnvoll einsetzbar, um einer Honorarnote eine bestimmte Buchung zuzuweisen.
Folgendes Beispiel soll diese Funktion veranschaulichen:
Wenn nicht anders angegeben, deckt eine Buchung immer die älteste Honorarnote ab.

In diesem Fall gehört also die „Zahlung Honorarnote“ zum ersten Honorarformular. Bei einem Mahnlauf würde die zweite Honorarnote als „noch nicht bezahlt“ gefunden werden.
Will man jedoch eine Zahlung einer bestimmten Honorarnote zuweisen, muss man diese abgleichen.
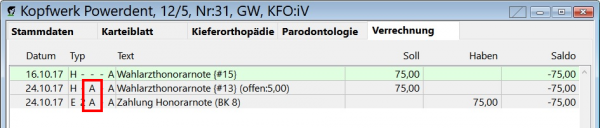
In diesem Beispiel wurde die zweite Honorarnote mit der Buchung abgeglichen und somit „verbunden“. Bei einem Mahnlauf würde die erste Honorarnote als „noch nicht bezahlt“ gefunden werden.
Rabatt - Preisnachlass

Power.Dent bietet sehr einfache Möglichkeiten einem Patienten einen Rabatt zu gewähren.
Es gibt drei Arten einen Preisnachlass einzutragen:
- Ein fixer Betrag wird im Tariffeld eingetragen
(z.B.: dem Patienten werden 50,- nachgelassen) - Prozentsatz ausgewählter Leistungen
(z.B.: der Patient bekommt auf die Keramikkronen 10%, auf alle anderen Leistungen jedoch keinen Rabatt) - Prozentsatz aller offenen noch unverrechneten Leistungen
(z.B.: der Patient bekommt auf die gesamte Rechnung – alle offenen Leistungen – 5% Rabatt
Achtung!
Bei Kassenleistungen mit Patientenanteil sollte der Patientenanteil nicht einfach „gelöscht“ (auf 0 gesetzt) werden. Wollen Sie z.B. einem Patienten den Patientenanteil einer Reparatur erlassen, sollte dies immer über eine Rabattleistung realisiert werden. Die Kasse darf das „Auf Null Setzen“ des Patientenanteils beanstanden.
Anhand von drei Beispielen werden die o.g. Punkte genauer erklärt.
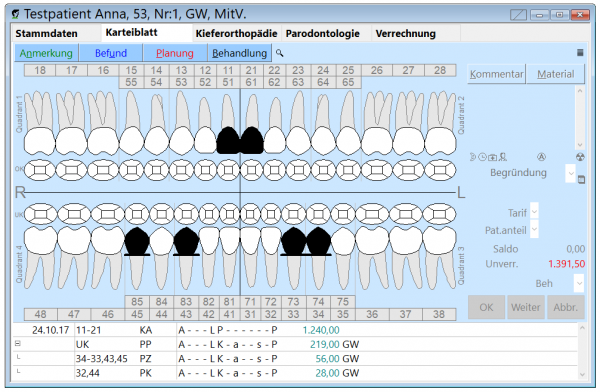
Fixer Betrag wird im Tariffeld eingetragen
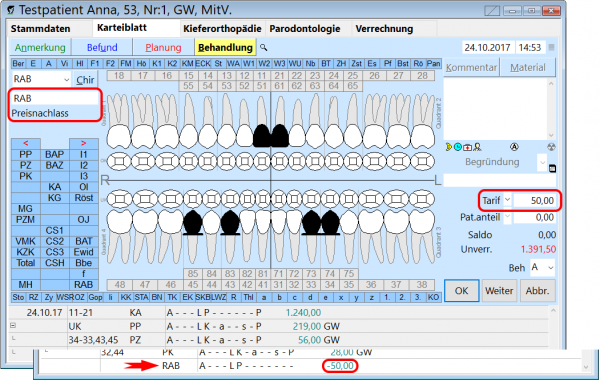
Eine Rabattleistung wird wie jede andere Leistung eingetragen.
Man wechselt in „Behandlung“, wählt als Leistung „RAB (Preisnachlass)“ aus und trägt im Tariffeld den gewünschten Nachlass ein (in diesem Beispiel 50,-).
Nach Drücken der „OK“-Taste wird die Rabattleistung eingefügt, wobei als Betrag automatisch der negative Tarif eingetragen wird.
Über alle Leistungen inklusive Rabattleistung wird eine Honorarnote erstellt, wodurch auch für den Patienten sehr schön der Preisnachlass ersichtlich wird.
Sollte die Rabattleistung „RAB“ noch nicht definiert sein, finden Sie am Ende eine Anleitung zum Anlegen einer Rabattleistung im Lexikon.
Prozent-Betrag aller ausgewählten Leistungen
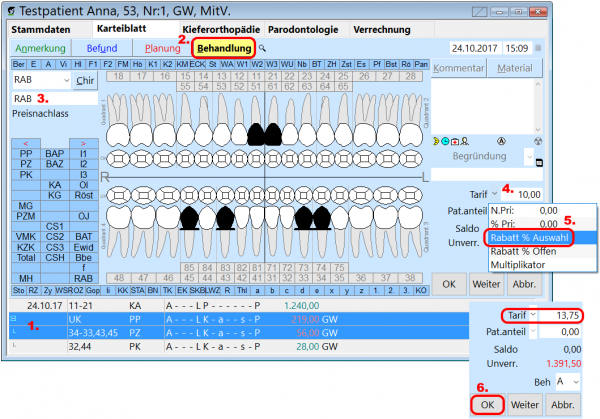
1. Wenn man einen Prozent-Betrag von gewissen Leistungen (in diesem Fall der Prothesenplatte und -zähne) eintragen möchte, muss man als erstes die Leistung(en) markieren.
2. Danach wechselt man in „Behandlung“ und
3. wählt die Leistung „RAB“ aus.
4. Im Tariffeld wird der Prozentsatz eingetragen (in diesem Beispiel „10“).
5. Im Tarif-Auswahlmenü (siehe Grafik) wählt man den Punkt „Rabatt % Auswahl“ aus, es wird der Betrag berechnet (10% der ausgewählten Leistungen), und in das Tariffeld eingesetzt.
6. Sie müssen nur noch mit „OK“ bestätigen um die Leistung einzutragen. Über alle Leistungen inklusive Rabattleistung kann wieder eine Honorarnote erstellt werden.
Prozent-Betrag aller ausgewählten Leistungen
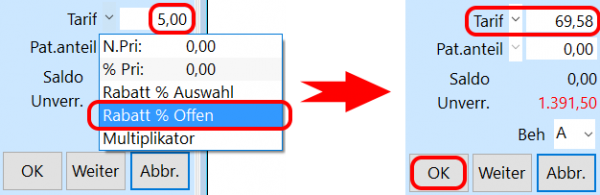
Will man auf alle offenen Leistungen einen Prozent-Rabatt geben, wechselt man in „Behandlung“,
wählt die „RAB“-Leistung aus und trägt im Tariffeld den zu gewährenden Prozentsatz ein (in diesem Beispiel „5“).
Im Tarif-Auswahlmenü klickt man auf „Rabatt % Offen“ und Power.Dent rechnet den entsprechenden Betrag aller offenen Leistungen aus und trägt den Wert im Tariffeld ein. Nach Bestätigen mit der „OK“-Taste wird die Leistung eingetragen.
Auf einer Honorarnote sind dann z.B. folgende Einträge vorhanden:
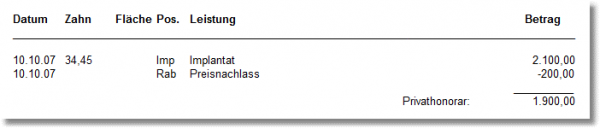
Definieren einer Rabatt-Leistung im Lexikon
Sollte in Ihrer Datei keine „RAB“ Leistung definiert sein, kann diese im Lexikon neu angelegt werden.
Man wechselt in das Menü „Einstellung – Lexikon“ und das Fenster „Auswahl des Lexikoneintrags“ wird aufgerufen. Durch die Schaltfläche „Neu“ kann man einen neuen Lexikoneintrag hinzufügen.
Als Bezeichnung trägt man „Preisnachlass“ ein (erscheint auf der Honorarnote), im Feld „Kürzel“ setzt man „RAB“ ein und aktiviert die Box „Rabattleistung“. Abschließend muss man nur mit der „OK“-Taste den Dialog bestätigen.
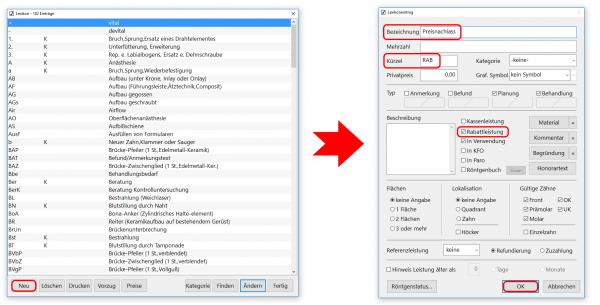
Röntgendosen und Röntgenbuch

Damit das Röntgenbuch in Power.Dent korrekt erstellt werden kann, müssen die Standard-Röntgenwerte einmalig eingetragen werden.
Röntgenwerte
Dies geschieht (als Verwalter angemeldet) unter dem Punkt Lexikon im Menü Einstellungen. Dort klicken Sie die zu ändernde Leistung mit einem Doppelklick an. Für Kassenleistungen wären das zum Beispiel „Rö“ und „Pan“. Genauso funktioniert dies auch bei privaten Röntgenleistungen, wie z.B. dem Fernröntgen.
In dem sich nun öffnenden Fenster finden Sie etwa in der Bildmitte die Schaltfläche „Dosen“. Dahinter verbirgt sich die Möglichkeit Standardwerte zu definieren.

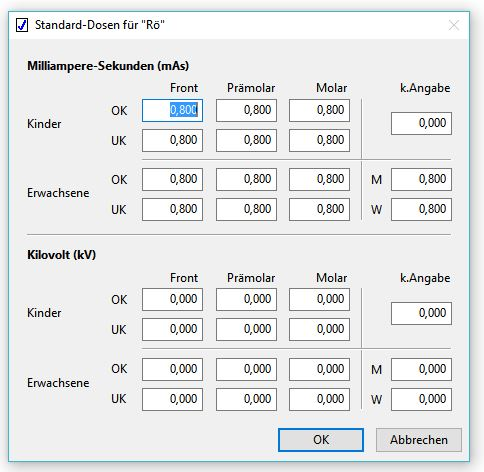
Wie Sie auf dem Bild erkennen können, ist es möglich, separate Werte für Kinder und Erwachsene zu erfassen. Weiters kann zwischen Front, Prämolar, Molar und keiner Lokalisation (z.B.: Panoramaröntgen) unterschieden werden.
Für eine richtige Erfassung im Röntgenbuch müssen Sie nun die Milliampere-Sekunden (mAs) und Kilovolt (kV) entsprechend eingeben. Sollten Sie die benötigten Werte von Ihrem Röntgengerät nicht ablesen können, bitten wir Sie, sich mit dem Hersteller oder Lieferanten in Verbindung zu setzen.
Typische Dosen sind (hängt vom jeweiligen Röntgengerät ab!):

Nachdem Sie bei allen Röntgenleistungen die Dosen aktualisiert haben, werden diese nun automatisch im Röntgenbuch (unter Spezial g Röntgenbuch) angezeigt.
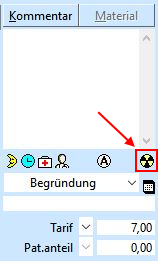
Individuelle Röntgendosis
Nicht immer wird man für ein Röntgen die Standardwerte verwenden, sondern vereinzelt auch individuelle Einstellungen benutzen. Das Eintragen dieser speziellen Werte, erfolgt direkt bei der Leistungseingabe des Röntgens, im Karteiblatt des Patienten.
Geben Sie das Röntgen wie sonst auch ein. Bevor Sie allerdings die Leistung mit OK bestätigen, klicken Sie auf das Röntgensymbol am rechten Karteirand. Dort können Sie nun die mAs und kV eines Röntgenbildes eintragen.
Mehrere Röntgengeräte
Diese Einstellung betrifft Sie nur, wenn Sie mehrere Röntgengeräte in unterschiedlichen Räumen verwenden. In diesem Fall müssen Sie bei einer Röntgenprüfung für die einzelnen Räume getrennte Röntgenbücher erstellen.
Sie besitzen zum Beispiel ein Panoramaröntgen und zwei Kleinbildröntgen, je eines in jedem Behandlungsraum.
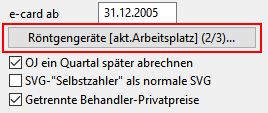
Um dies einzustellen, wechseln Sie bitte in das Menü „Einstellung – Hauptparameter“ und klicken Sie auf die Schaltfläche „Röntgengeräte“.
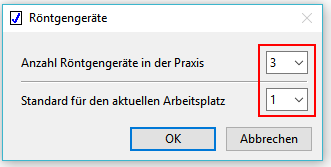
Im Fenster „Röntgengeräte“ können Sie einerseits die Anzahl der Röntgengeräte angeben (in diesem Beispiel „3“), andererseits auf jedem Arbeitsplatz das entsprechende Röntgengerät einstellen. Für unser Beispiel setzen Sie am Röntgenrechner für das Panoramaröntgen den „Standard für den aktuellen Arbeitsplatz“ auf „1“. Auf den Behandlungsstühlen setzten Sie den Wert auf „2“ bzw. „3“.
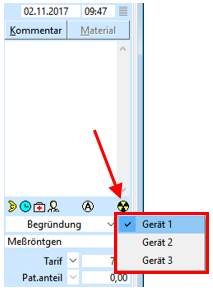
Sollte es notwendig sein, so kann das Gerät auch bei der Eintragung der Leistung geändert werden.
Klicken Sie bei der Leistungseingabe mit der rechten Maustaste auf das Röntgensymbol. Sie erhalten eine Liste und können das Gerät auswählen.
Röntgenbuch aufrufen
Um das Röntgenbuch aufzurufen wählen Sie bitte im Menü „Spezial“ den Punkt „Röntgenbuch“ aus.
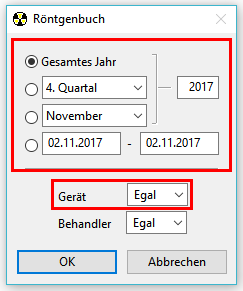
Im folgenden Fenster können Sie einerseits den Zeitraum angeben, andererseits das Röntgengerät auswählen. Die Auswahl „egal“ erzeugt eine komplette Liste über alle Röntgenleistungen.
In dieser Liste werden die einzelnen Röntgenleitungen mit der Dosis und kV Angabe aufgelistet. Zusätzlich finden Sie eine Summe über die einzelnen Röntgenleistungen und eine Gesamtdosis über den ausgewählten Zeitraum.
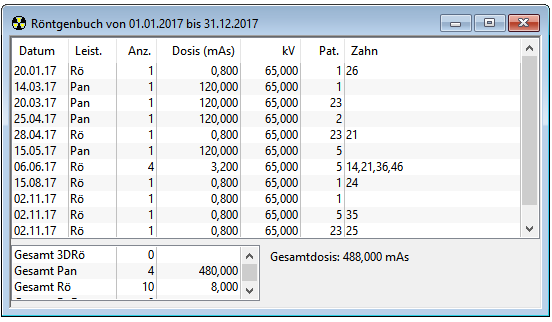
Für Interessierte gibt es die „Gesamte Rechtsvorschrift für Medizinische Strahlenschutzverordnung“ im PDF-Format
unter folgendem Link:
https://www.ris.bka.gv.at/GeltendeFassung.wxe?Abfrage=Bundesnormen&Gesetzesnummer=20004773
Timer, Folgetimer und Timergruppen

Aufgrund von zahlreichen Kundenwünschen wurde der Timer in Power.Dent stark erweitert und verbessert.
Der Timer beinhaltet nun folgende Funktionen:
- Einfacher Timer
- Wiederholter Timer (ein Timer läuft mehrmals hintereinander)
- Folgetimer (mehrere Timer werden hintereinander ausgeführt)
- Timergruppen (mehrere Timer können in einer Gruppe zusammengeführt werden)
Generell gilt: Alle Timer-Einstellungen betreffen immer nur den aktuellen Arbeitsplatz.
D.h. Sie haben die Möglichkeit auf den Arbeitsplätzen – entsprechend den verschiedenen Anforderungen – unterschiedliche Timerfunktionen zu definieren.
Timer-Symbol in der Symbolleiste
Um den Timer aufrufen zu können, empfiehlt es sich, das Timersymbol in die Symbolleiste mit aufzunehmen. Sollte es nicht in der Symbolleiste aufscheinen, wählen Sie im Menü „Fenster“ die Option „Symbolleiste – Allgemein – Timer“ aus. Sie finden nun in der Symbolleiste das Timer-Symbol.

Durch Klicken auf dieses Symbol öffnet sich ein Timer.
Mittels Halten der Taste „Strg“ und klicken auf den Timer öffnet sich das Timermenü.
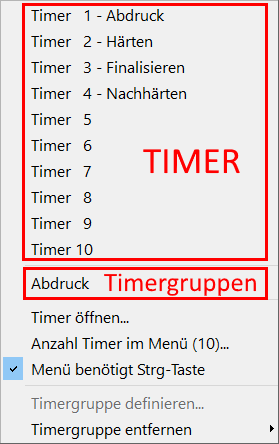
Der Timer
Um einen Timer zu öffnen, klicken Sie auf das Timer-Symbol in der Symbolleiste.
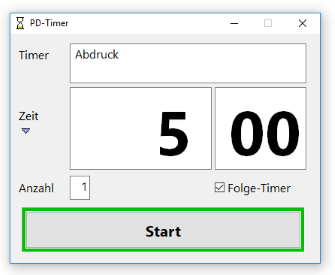
Um einen Timer zu öffnen, klicken Sie auf das Timer-Symbol in der Symbolleiste.
- Im Feld Timer kann die Bezeichnung/Name des Timers festgelegt werden.Die Bezeichnung wird beim Schließen des Fensters abgespeichert.
- ZeitauswahlDie Zeit kann entweder direkt eingegeben oder über das „Dreieck“ ausgewählt werden.
- Anzahl der DurchläufeÜber den Wert im Feld „Anzahl“ definiert man die Anzahl der Durchläufe dieses Timers.
Zum Starten des Timers klicken Sie bitte auf die Schaltfläche „Start“. Das Ablaufen des Timers wird sowohl optisch (das Fenster vibriert) als auch akustisch signalisiert.
Timerfolgen
Durch mehrmaliges Klicken auf das Timer-Symbol in der Symbolleiste werden mehrere Timer geöffnet. Wird die Option „Folge-Timer“ aktiviert, so wird nach Ablauf des Timers automatisch der folgende Timer gestartet. Der Folgetimer ist immer der geöffnete Timer mit der nächst höheren Nummer.
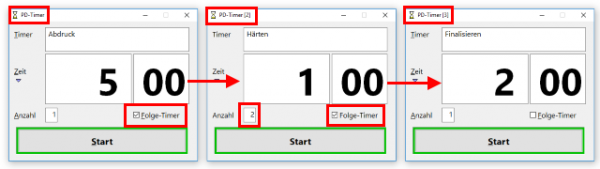
In diesem Beispiel wird zuerst der linke Timer (PD-Timer) – durch Klicken auf die „Start“ Schaltfläche – gestartet. Nach fünf Minuten wird das Ablaufen des ersten Timers signalisiert, der zweite Timer (Timer [2]) wird automatisch gestartet und läuft zwei Mal durch (Anzahl 2). Da auch beim mittleren Timer die „Folge-Timer“-Funktion aktiviert ist, wird der rechte Timer (Timer [3]) nach Ablauf aktiviert.
Timergruppen
Timerfolgen können in Gruppen abgespeichert werden, um sie schnell wieder aufrufen zu können. Um eine Timergruppe zu definieren, rufen Sie die gewünschten Timer auf und stellen Sie diese wie gewünscht – Zeiten, Anzahl an Durchläufen und Folgetimer – ein.

Danach halten Sie die „Strg“-Taste gedrückt und klicken auf das Timer-Symbol in der Symbolleiste.
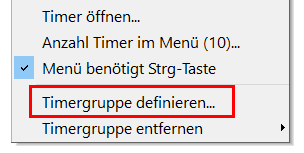
Im Timer-Menü wählen Sie bitte den Punkt „Timergruppe definieren...“ aus und tragen im folgenden Fenster einen Namen ein.
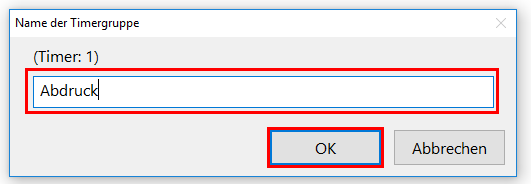
Nachdem Sie mit „OK“ bestätigt haben, können Sie Ihre neu definierte Timergruppe aufrufen.
Textbausteine

Sie schreiben immer dieselben Rezepte?
Auf Anträgen kommen immer wieder dieselben Wortphrasen vor?
Verwenden Sie doch Menübefehle statt lange zu tippen!
Power.Dent unterstützt seit einigen Jahren die Verwendung solcher, sich immer wiederholenden, Textpassagen. Über das Menü „Einstellungen -> Honorarnoten und Texte“ lassen sich Textbausteine einrichten. In diesem Dialog finden Sie rechts unten die Schaltflächen für die verschiedenen Arten von Textbausteine:
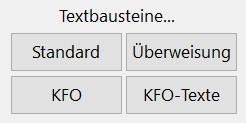
- Standard: für Medikamente und Textbausteine in den Formularen
- Überweisung: für die Überweisung (zu finden unter Patienten -> Überweisung)
- KFO: für KFO-Anträge
- KFO-Texte: für KFO-Eintragungen im Kieferorthopädie-Reiter
Textbausteine sind wie folgt aufgebaut:
- Anlegen neuer Textbausteine, Löschen nicht benötigter Bausteine und deren Sortierung.
- Titel bzw. Name des Textbausteines
- Der eigentliche Baustein (inklusive Formatierung), so wie er dann verwendet werden soll.
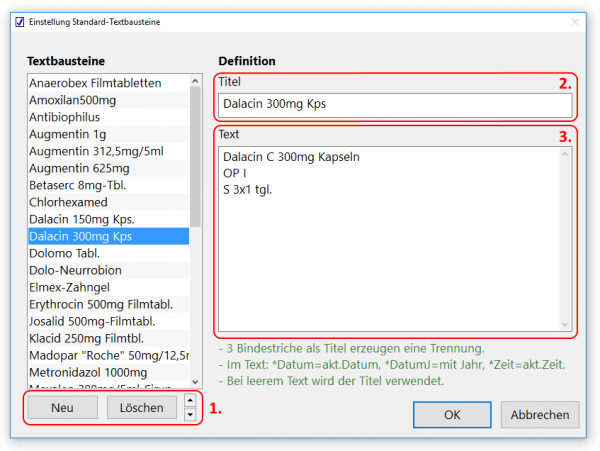
Im entsprechenden Formular können dann an der entsprechenden Stelle die Textbausteine mit der rechten Maustaste verwendet werden.
Anwendung:
- Sie erstellen wie sonst auch das entsprechende Formular (Rezept, Überweisung, Heilkostenplan, Honorarnoten, ...)
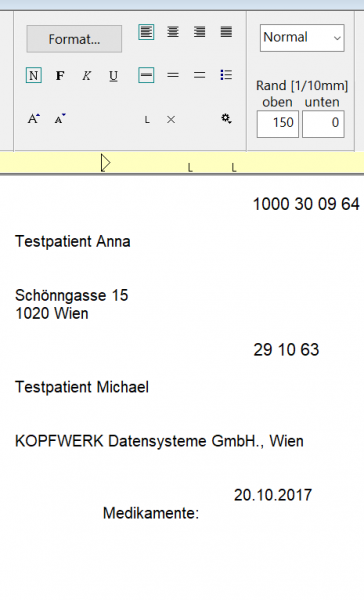
- Mit der rechten Maustaste klicken Sie dann an die Stelle, an der der Textbaustein eingefügt werden soll. Ein Auswahlmenü mit den Titeln der vorhandenen Textbausteine erscheint.
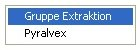
- Durch Anklicken des entsprechenden Titels (hier zum Beispiel „Gruppe Extraktion“) wird der definierte Text eingesetzt.
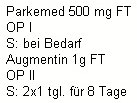
Auslandskrankenversicherung

Um Patienten mit Auslandskrankenschein oder ausländischen Krankenversicherungskarten (e-cards) korrekt mit der Krankenkasse abrechnen zu können, gehen Sie wie folgt vor:
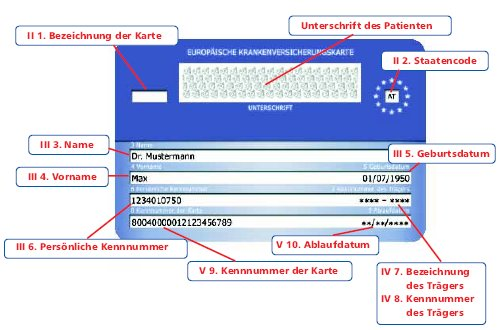
- Wählen Sie als Kasse Ihre Gebietskrankenkasse aus
- Wählen Sie als Beitragsgruppe das Land des Patienten aus.
- Klicken Sie im Stammdatenblatt auf die „EU-Schaltfläche“ um den Dialog „Europäische Krankenversicherungskarte“ zu öffnen
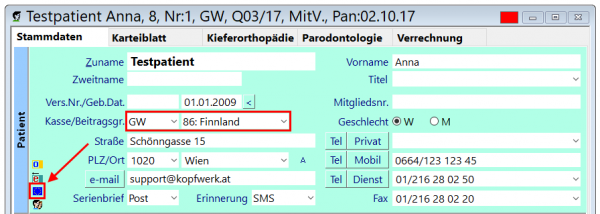
Hier kann man die entsprechenden Informationen eintragen und gleichzeitig eine manuelle Konsultation durchführen.
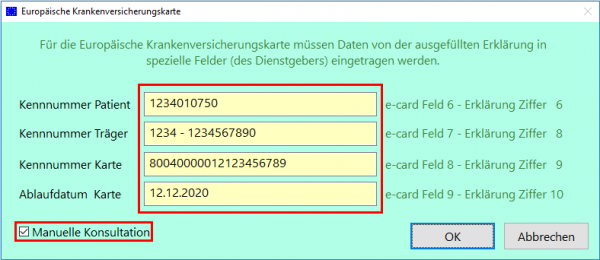
Welche Werte in die Felder eingetragen werden müssen, entnehmen Sie den entsprechenden Feldern auf der e-card bzw. den Ziffern auf der Erklärung.
Anmerkung! Zusätzlich müssen sie zur Kassenabrechnung eine ausgefüllte Erklärung beilegen. Diese erhalten Sie in verschiedenen Sprachen über die Zahnärztekammer.
Aktuelles Anzeigen

Im Karteiblatt lassen sich die Kassenleistungen des aktuellen Quartals im Zahnschema gesondert anzeigen.
Im Kontextmenü der Kartei (rechter Mausklick auf eine beliebige eingetragene Leistung) unter „Anzeige – Aktuelles“ (oder über die Tastenkombination „STRG+1′′) kann diese Funktion aktiviert bzw. auch wieder deaktiviert werden.
Dabei werden auch Leistungen dargestellt, die kein grafisches Symbol haben (wie Rö, Sto usw.).
Diese Einstellungen können auf jeder Station individuell getroffen werden und werden auch beim nächsten Neustart wieder angezeigt.
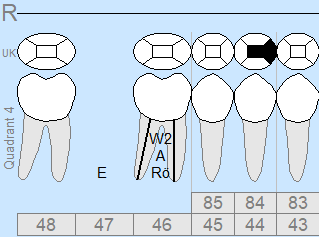
Wie Sie hier sehen, wurden im aktuellen Quartal eine Extraktion, eine Anästhesie, eine Wurzelbehandlung und ein Röntgen eingetragen. Die Füllung am Zahn 44 allerdings ist schon älter als ein Quartal, da wie am Bild ersichtlich, kein „F2“ angezeigt wird.
Pauschalierung in Power.Dent

In Power.Dent kann man sehr einfach für mehrere Leistungen einen Pauschalbetrag definieren. Es gibt zwei Varianten um eine Pauschalierung durchzuführen:
- Pauschalbetrag
Man definiert für einen Leistungsblock den vorgesehen Pauschalbetrag. Der Tarif jeder Einzelleistungen wird automatisch umgerechnet, damit als Summe der gewünschte Rechnungsbetrag aufscheint. - Prozentuelle Änderung
Für einen Leistungsblock wird der Prozentsatz eines Auf/Abschlages festgelegt, mit dem die Positionen und die Endsumme neu berechnet werden.
Achtung!
Kassenleistungen dürfen nicht pauschaliert werden, da sie sonst zu Privatleistungen werden.
Anhand der folgenden Beispiele sollen die beiden Varianten veranschaulicht werden.
In der Patientenkartei sind die gewünschten Leistungen – in Planung oder Behandlung – schon eingetragen (siehe Beispiel).

Pauschalbetrag
Im Karteiblatt markiert man die zu pauschalierenden Leistungen. Nach einem „Rechtsklick“ auf die Markierung wählt man den Punkt „Pauschalierung“ aus.
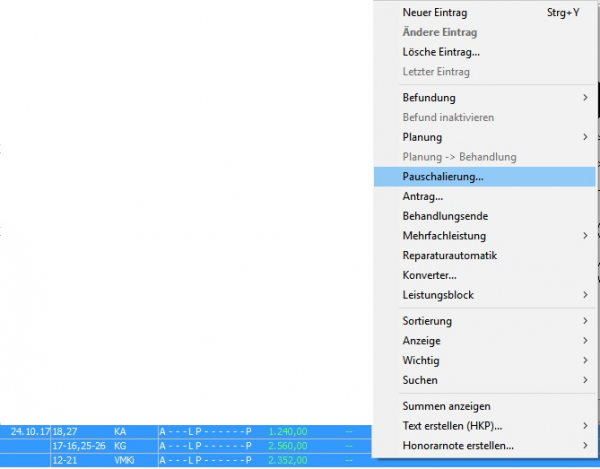
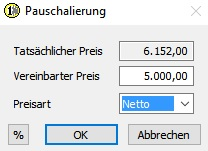
Das Fenster „Pauschalierung“ wird geöffnet. Hier hat man nun die Möglichkeit einen Pauschalbetrag – Brutto oder Netto – zu definieren (in diesem Beispiel 5000,-).
Nach Drücken der „OK“-Taste wird der gewünschte Pauschaltarif auf alle Leistungen aufgeteilt.

Anschließend erstellt man eine Honorarnote und die ausgewählten Leistungen ergeben in Summe genau den Pauschalbetrag.
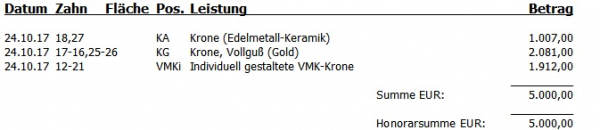
Nachrichtensystem und Stoppuhr

Dieser Newsletter befasst sich mit zwei – nicht sehr häufig verwendeten, aber hilfreichen – Funktionen:
- Nachrichtensystem
Das Nachrichtensystem ist ein hilfreiches Werkzeug um die Kommunikation in der Ordination zu verbessern. - Stoppuhr
Durch die Stoppuhr bietet Ihnen Power.Dent – mit einem Mausklick – die Funktionalität einer Stoppuhr.
Sowohl das Nachrichtensystem als auch der Timer können über das Menü „Bearbeiten – Nachrichten“ bzw. „Bearbeiten – Stoppuhr“ aufgerufen werden.
Alternativ kann man sich entsprechende Symbole in der Symbolleiste hinzufügen.

Diese Symbole können über das Menü „Fenster – Symbolleiste – Allgemein – Nachrichten, Timer bzw. Stoppuhr“ eingeblendet bzw. ausgeblendet werden.
Nachrichtensystem
Power.Dent bietet die Möglichkeit Nachrichten zwischen Stationen zu verschicken. Das Nachrichtensystem verfügt über folgende Funktionen:
- Die Liste der Empfangsrechner enthält alle Namen der Rechner die sich je an der Datenbank angemeldet haben.
- Erstellte Nachrichten bleiben so lange im Nachrichtensystem bis sie gelöscht werden.
- Versendete Nachrichtentexte werden gespeichert und können wieder abgerufen werden.
- Man kann im Nachrichtensystem bei geöffneter Kartei automatisch die Patientennummer, Leistungen und Betrag eintragen. (schnelle Nachricht an die Rezeption zwecks Verrechnung).
- Das Nachrichtenfenster öffnet sich automatisch bei Einlangen einer neuen Nachricht.
Um eine neue Nachricht zu erstellen öffnet man das Nachrichtensystem (Menü „Bearbeiten – Nachrichten“ oder Nachrichtensymbol) und klickt auf die Schaltfläche „Neu“.
Es erscheint das „Neue Nachricht“ Fenster.
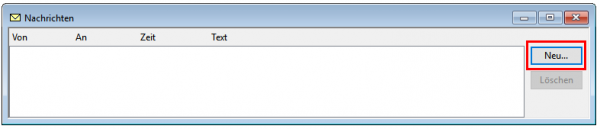
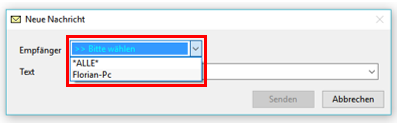
Das Auswahlmenü „Empfänger“ enthält die Namen aller Rechner die sich je an der Datenbank angemeldet haben. Sie können dadurch auch an Rechnern Nachrichten schicken, die derzeit nicht PowerDent verwenden.
Man wählt entweder einen Rechner aus, oder man selektiert “*ALLE*“, um an alle Rechner eine Nachricht zu schicken.
TIPP: Man kann z.B. während der Ordination Memos an den Büro-Rechner schicken. Nach der Ordination startet man den Bürorechner und erhält alle Nachrichten. Oder man schickt von der Behandlungseinheit Aufgaben an die Rezeption wie z.B. Rückrufe, Eintragen von Recalls, ... und diese können – wenn Zeit ist – abgearbeitet werden.
Als Nachricht kann ein beliebiger Text mit maximal 50 Zeichen eingetragen werden. Über das Auswahlmenü kann man bereits verwendete Nachrichtentexte komfortabel wiederauswählen. Nach Bestätigen mit der „Senden“-Taste wird die Nachricht verschickt.#
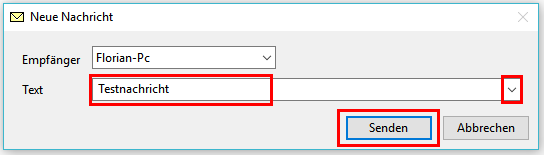
Erhält ein Rechner eine neue Nachricht, wird das Nachrichtenfenster automatisch geöffnet.
Nachrichten können – sofern man der Empfänger oder Sender ist – gelöscht werden, indem man eine Nachricht markiert und auf die Schaltfläche „Löschen“ klickt.
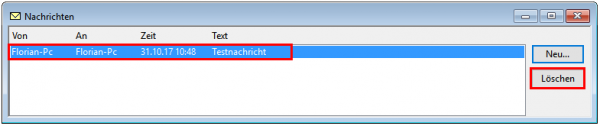
Spezialfunktion:
Als Spezialfunktion kann die Patientennummer, Leistungen und Betrag automatisch als Text einer neuen Nachricht eingetragen werden.
Hierzu ruft man zuerst den Patienten auf und wählt die gewünschte Leistungen aus.
Halten Sie bei Erstellung einer neuen Nachricht (Klick auf die Schaltfläche „Neu“) die „Alt“-Taste gedrückt. Dadurch werden im Textfeld die Patientennummer, die Leistungskürzel der markierten Leistungen sowie der Betrag eingefügt.
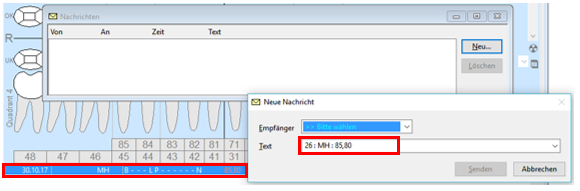
Stoppuhr
Um die Stoppuhr aufzurufen, wählt man entweder den Menüpunkt „Bearbeiten – Stoppuhr“ aus oder klickt auf das entsprechende Symbol in der Symbolleiste.

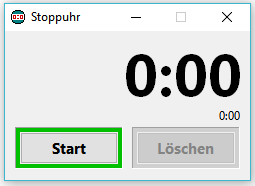
Sobald die Stoppuhr mit Start gestartet wurde, zählt Power.Dent die Zeit hoch.
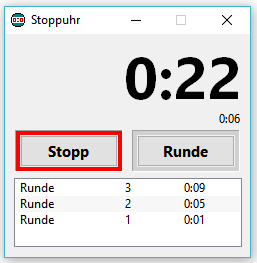
Mit einem Klick auf „Runde“ können Sie eine Zwischenzeit erstellen lassen. Die groß geschriebene Zeit wird weiterhin hochgezählt und die klein dargestellte Zeit beginnt wieder bei 0:00 an.
Nicht das Richtige gefunden?
Kontaktieren Sie uns gerne und wir helfen Ihnen weiter.